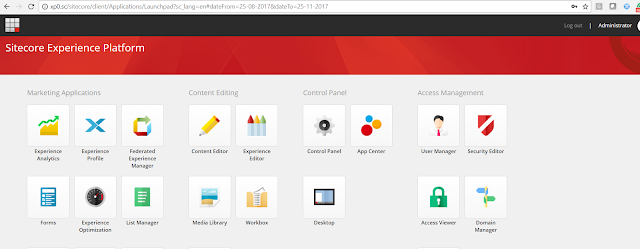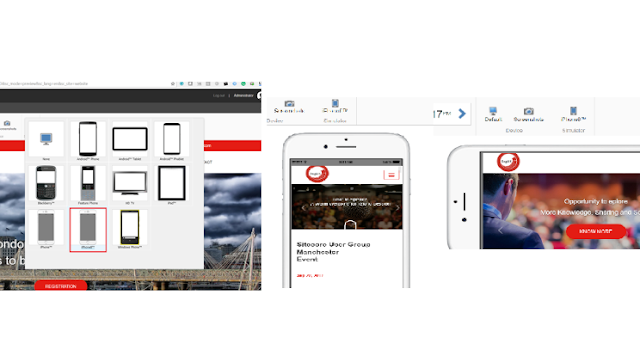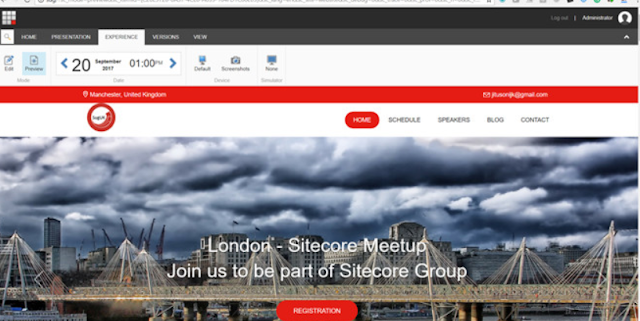Sitecore support team perform well in most critical situations and it depends on the support package and licensing model,
They have recently automated the process to share the files and configuration, Here in this section, I will try to cover below points.
1. Support Programs offered by Sitecore and how this model work.
2. Key consideration and best practices to avoid delay.
3. Tips and key points from my past learning.
4. Changes after 8.2 or later versions.
Support Programs offered by Sitecore
Sitecore has a support model and it depends on your license like which model you fit in, they also provide 24/7 premium support for critical items.
Here are some categories. Severity level - Critical, High, Medium and Low.
More details can be found here- https://kb.sitecore.net/articles/583182
Key consideration -
1. First, try to replicate this issue on Vanilla setup, You may create a video clip or capture the proper screenshots.
2. Always provide the complete details and steps if required.
3. Choose the right category, Sitecore version, and OS details.
4. Share the basic information - You can find more details here - https://kb.sitecore.net/articles/406145
Requierd files are -
- "Web.config" file;
- "/App_Config" folder contents;
- "Data/logs" folder contents (Sitecore log files).
If you are using Sitecore version 8.2 or later then follow this link- https://kb.sitecore.net/articles/406145 to learn about an automatic way of collecting this information
Please consider consulting the following article to learn about an automatic way of collecting this information: https://kb.sitecore.net/articles/406145.
5. Please upload files larger than 10 MB to the Sitecore Support FTP server: https://kb.sitecore.net/articles/862874
Tips and key points from my past learning.
1. For random behavior try to capture some video clip and that will help to provide the exact scenario and details.
2. For most critical items/ or failure try to provide some offline time to support team to come up with there finding/observation or resolution. We may ask for the call but sometimes working in offline model work very well.
3. If there are more then 4-5 conversation and still not able to clear about the problem statement, Try to request a direct call or setup for gotomeeting.
Changes after 8.2 or later versions.
Sitecore has recently added a new option to send all required files automatically to the support team to diagnose the issue.
Generally, Before this option, In case of any major issue, Sitecore support team first ask was to provide all the configuration in below format.
The basic information about your instance as described in the article (https://kb.sitecore.net/articles/406145) :
- "Web.config" file;
- "/App_Config" folder contents;
- "Data/logs" folder contents (Sitecore log files).
Click on the support package link.
Select the duration of the configuration and log files here.
Click next button.
You will get an option to choose the required files and configurations.
You can choose basic and advanced information, In case of random or major issues, it would be helpful to send all the basic and advanced files.
A package will be generated based on your selection.
You can download your package to verify that correction information or to keep a copy with you or can upload to the FTP
They have recently automated the process to share the files and configuration, Here in this section, I will try to cover below points.
1. Support Programs offered by Sitecore and how this model work.
2. Key consideration and best practices to avoid delay.
3. Tips and key points from my past learning.
4. Changes after 8.2 or later versions.
Support Programs offered by Sitecore
Sitecore has a support model and it depends on your license like which model you fit in, they also provide 24/7 premium support for critical items.
Here are some categories. Severity level - Critical, High, Medium and Low.
More details can be found here- https://kb.sitecore.net/articles/583182
Key consideration -
1. First, try to replicate this issue on Vanilla setup, You may create a video clip or capture the proper screenshots.
2. Always provide the complete details and steps if required.
3. Choose the right category, Sitecore version, and OS details.
4. Share the basic information - You can find more details here - https://kb.sitecore.net/articles/406145
Requierd files are -
- "Web.config" file;
- "/App_Config" folder contents;
- "Data/logs" folder contents (Sitecore log files).
If you are using Sitecore version 8.2 or later then follow this link- https://kb.sitecore.net/articles/406145 to learn about an automatic way of collecting this information
Please consider consulting the following article to learn about an automatic way of collecting this information: https://kb.sitecore.net/articles/406145.
5. Please upload files larger than 10 MB to the Sitecore Support FTP server: https://kb.sitecore.net/articles/862874
Tips and key points from my past learning.
1. For random behavior try to capture some video clip and that will help to provide the exact scenario and details.
2. For most critical items/ or failure try to provide some offline time to support team to come up with there finding/observation or resolution. We may ask for the call but sometimes working in offline model work very well.
3. If there are more then 4-5 conversation and still not able to clear about the problem statement, Try to request a direct call or setup for gotomeeting.
Changes after 8.2 or later versions.
Sitecore has recently added a new option to send all required files automatically to the support team to diagnose the issue.
Generally, Before this option, In case of any major issue, Sitecore support team first ask was to provide all the configuration in below format.
The basic information about your instance as described in the article (https://kb.sitecore.net/articles/406145) :
- "Web.config" file;
- "/App_Config" folder contents;
- "Data/logs" folder contents (Sitecore log files).
Click on the support package link.
Select the duration of the configuration and log files here.
Click next button.
You will get an option to choose the required files and configurations.
You can choose basic and advanced information, In case of random or major issues, it would be helpful to send all the basic and advanced files.
A package will be generated based on your selection.
You can download your package to verify that correction information or to keep a copy with you or can upload to the FTP